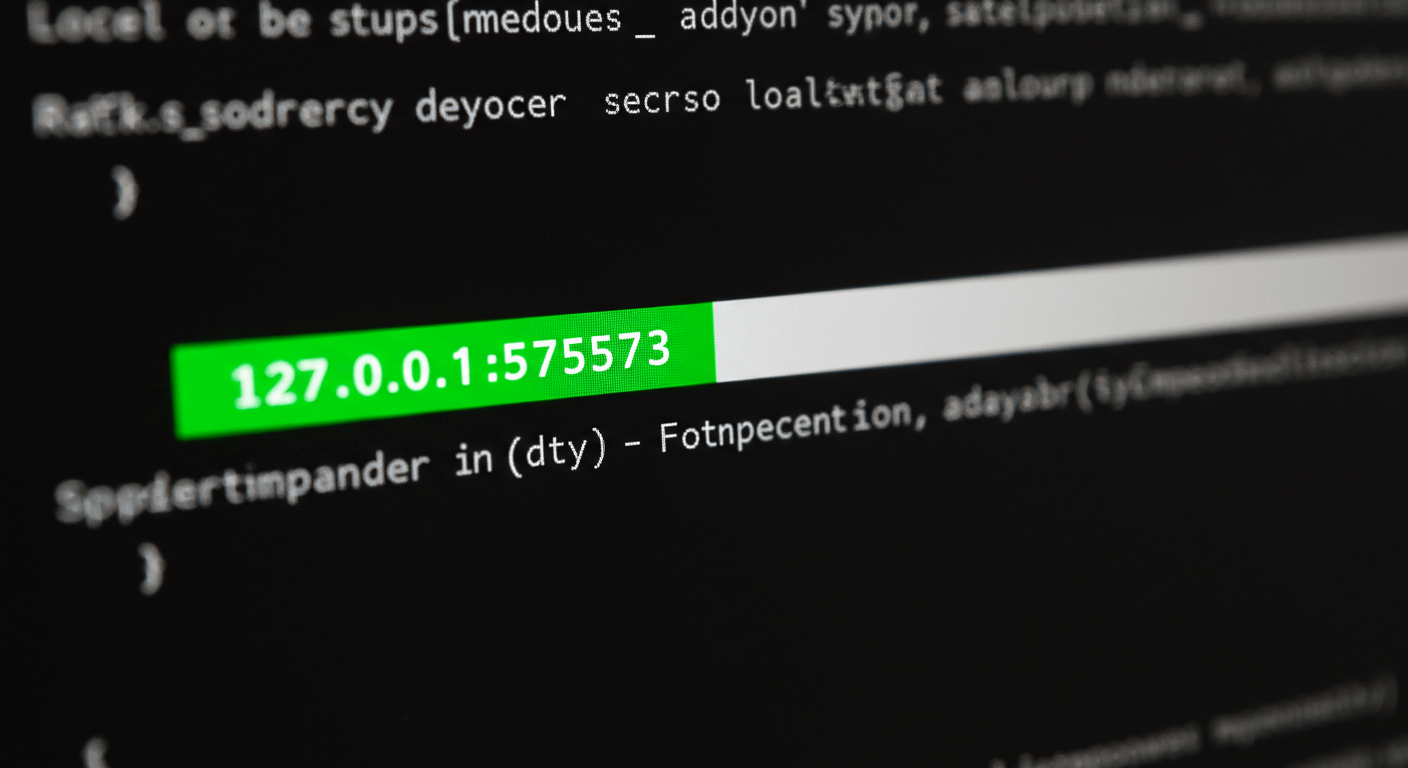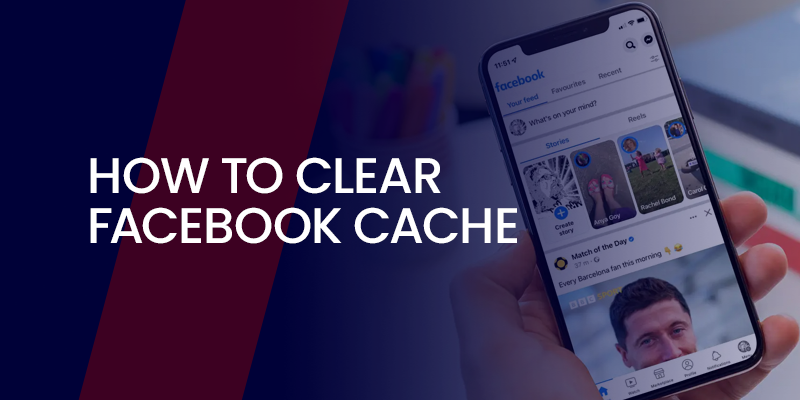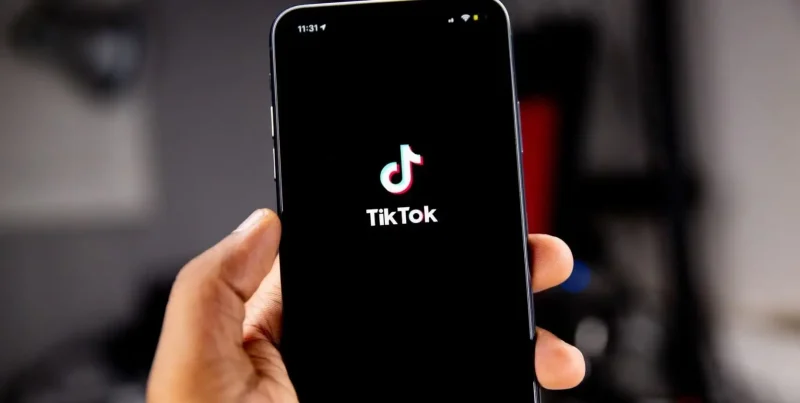If you have ever developed software, tested a website locally, or debugged an app, chances are you’ve come across something like 127.0.0.1:57573.
According to Stack Overflow’s 2023 Developer Survey, over 70% of developers regularly work in environments that use localhost ports, and many deal with port conflicts as part of their day-to-day tasks.
So, when this address shows up unexpectedly or alongside an error, it helps to know what it means and how to respond. In this guide, you’ll learn why this address appears, when it’s normal, what kind of issues it can cause, and how to fix them with confidence.
What Does 127.0.0.1:57573 Mean?
When you see 127.0.0.1:57573, you’re looking at a combination of an IP address and a port. But what exactly does each part mean?
· 127.0.0.1 — The Loopback Address
127.0.0.1 is an IP address known as the loopback address. It always refers to the local machine—in other words, your computer talking to itself. Any data sent to this address never leaves your device; it’s immediately routed back into the system’s network stack.
Developers use it for safe, self-contained testing environments. When a server or app binds to 127.0.0.1, it’s not exposed to the external internet—it’s completely isolated.
· 57573 — The Port Number
A port is like a virtual door or communication endpoint. The number 57573 is simply one of the 65,535 available TCP ports on your machine. Applications use these ports to listen for or send specific data.
When combined (127.0.0.1:57573), it means your system is either sending or receiving data locally through port 57573.
In simple terms, your computer is trying to run or access a service that is hosted on itself, and it’s doing so through port 57573.
When and Why You Might See 127.0.0.1:57573
This combination typically appears when you are:
- Running a local web or database server.
- Debugging applications in IDEs like VS Code, IntelliJ, or PyCharm.
- Using tools like Postman, ngrok, or API simulators.
- Interacting with browser-based dev servers (e.g., Vite, Webpack Dev Server).
Here are the most common scenarios:
1. Debugging a Local Application
During debugging, your IDE or runtime environment may spin up a temporary server using a dynamic port. These ports often appear in logs or error messages.
For example, if you’re using Node.js and the debugger attaches to 127.0.0.1:57573, it means your app is being monitored on that port internally.
2. Running a Localhost Server
Many frameworks—like Django, Flask, or Spring Boot—default to hosting test servers on localhost. If a free port like 57573 is randomly chosen, you might see it in logs, the browser URL, or while testing API endpoints.
3. Inter-Process Communication
Modern applications often involve microservices or background workers that communicate via ports on the same machine. This address can represent an internal handshake between two modules.
4. Hidden Background Services
Sometimes, antivirus software, local proxies, Docker containers, or database engines will run on localhost using arbitrary ports. If something fails, you might get an error message referencing that port.
Is It Always an Error?
Not necessarily. In many cases, 127.0.0.1:57573 is part of normal system behavior. If everything works as expected and there are no crashes or error messages, you probably don’t need to worry.
However, if it’s showing up with issues—like “connection refused,” app crashes, or startup delays—then you’ll want to investigate further.
Here are signs it could be an error:
- Your app fails to start or crashes.
- You see messages like “Unable to bind to 127.0.0.1:57573”.
- The system becomes slow or unresponsive when the message appears.
Fixing Tips for Common Issues
Here are practical solutions to help you fix common problems related to 127.0.0.1:57573.
1. Restart the Application or Service
Sometimes, restarting the app is enough. If the server wasn’t running or crashed, a restart usually brings it back.
- Stop the server or app.
- Close related terminals or IDEs.
- Wait a few seconds (to release locked ports).
- Restart the app.
This is a good first step before diving into deeper solutions.
2. Free Up the Port
You can check if port 57573 is already in use and release it. Here’s how:
On Windows:
Open Command Prompt and run:
Find the PID (Process ID) and kill it using:
On macOS/Linux:
Run:

Then:
3. Change the Port in Your App Settings
Many dev tools allow you to manually assign ports. Change the port to a fixed value that you know isn’t in use. This avoids dynamic conflict.
For example, in Node.js:

On in Flask:

4. Check the Firewall and Security Software
Make sure your firewall isn’t blocking local connections.
For Windows:
- Go to Windows Defender Firewall > Allowed apps.
- Allow your app or development tool.
For macOS:
- Go to System Preferences > Security & Privacy > Firewall.
- Unlock and allow incoming connections.
For Linux:
- Use ufw allow 57573 to open the port (if UFW is enabled).
5. Check for Zombie or Orphaned Processes
Sometimes, a program crashes but leaves a port-hogging process behind. A system reboot often clears these. If not, manually identify and kill such processes using the steps above.
How to Avoid These Issues in the Future
To reduce the chance of running into 127.0.0.1:57573 errors again, follow these best practices:
1. Use Fixed Port Assignments
Instead of relying on random ports, set your applications to use specific ports (like 3000, 8080, or 5000). This predictability minimizes port conflicts.
2. Track Port Usage in Team Projects
Maintain a shared document listing which services use which ports. This avoids accidental overlap when multiple developers work on the same project or machine.
3. Use Docker or Virtual Environments
Docker allows you to containerize your applications, isolating port use. No more worrying about multiple apps fighting over the same port.
Virtual machines or tools like Vagrant also help sandbox environments, offering similar benefits.
4. Restart Your Machine Regularly
Especially in long-running development sessions, a reboot can flush zombie processes and restore clean networking states.
5. Use Port Management Tools
There are GUI-based tools like:
- TCPView (Windows)
- Port Authority (Linux)
- Lulu (macOS)
These help you visually monitor which ports are open, what’s using them, and free them with ease.
Final Thoughts
Seeing 127.0.0.1:57573 might feel cryptic at first, but in most cases, it’s harmless and simply part of the development landscape. It means your system is talking to itself through a port—no external communication involved.
However, when errors crop up—like port conflicts, firewall blocks, or binding issues—it can cause your apps to misbehave. Understanding the mechanics behind localhost and port usage helps you not only fix issues faster but also build better systems that are resilient and easy to debug.
By following best practices like setting fixed ports, using containers, and restarting services regularly, you’ll greatly reduce the chances of hitting a wall with local development.