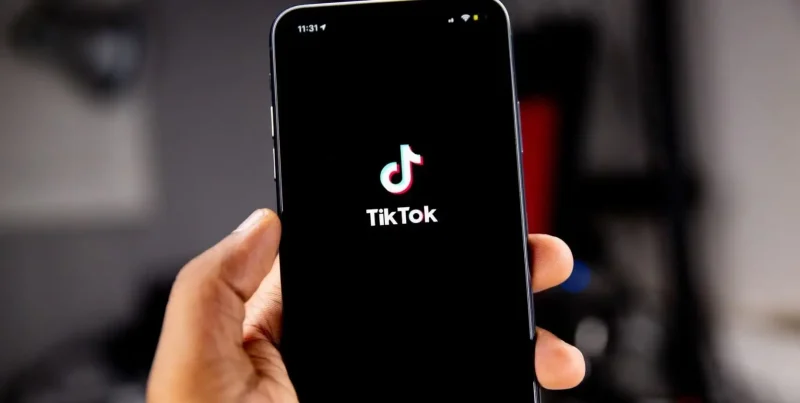Let’s face it, streaming or gaming on your PS4 or PS5 is a thrilling experience. However, most of us have concerns about not getting the “full experience.” There may have been many times when you’re trying to get access to a certain game or movie while on your Playstation, but might’ve been denied access due to your region. Well, that is about to change! This guide will show you how to switch your Playstation country or region with a workaround method.
Why a workaround method? Isn’t there a way to just change your region to one that allows access to geo-restrictied content directly on your PSN account? No, there isn’t. However, that doesn’t mean you won’t entirely be able to.
As mentioned above, with a workaround method, you will be able to switch your Playstation region and access unlimited previously-restricted content. However, if you’re only looking for a way to unblock geo-restricted content on PS4 or PS5, take a look at the short tutorial below.
Quick tutorial on how to unblock geo-restricted content on PlayStation
- Download and install ExpressVPN and add the connection to your PlayStation.
- Connect to the desired server depending on what content you’d like to block.
- Now, unblock games, apps, movies and more on your PlayStation!
Workaround method to change Playstation PSN region – Use a VPN
As stated above, you can’t directly change a Playstation region or country on your PSN account, but you can go ahead successfully by using a workaround method. For this, the best way is by using a VPN.
Now, it might seem as simple as that, but there is still a lot of focus that goes into choosing the best Playstation VPN. I previously ran a couple of tests and shortlisted 5 providers that did the job, but if I were to recommend only one, it would have to be ExpressVPN.
Other than ExpressVPN being the best for my own personal online tasks, it still happens to be the best and most reliable option for gaming or streaming on PS4 or PS5 without any flaws. The speeds were some of the fastest I’ve ever recorded and that too while connected to much slower internet connection. We also tested and reviewed the ExpressVPN app, mainly to check its ability to swiftly bypass geo-blocks – the results were outstanding!
The main target to switch or change your Playstation country or region is to bypass geo-blocks. With it, you get access to restricted games, music, movies and other media apps on your Playstation. ExpressVPN offers a large number of servers (3000+ in 94 countries) all of which are optimized with the best results. Plus, you could test the VPN using its risk-free 30-day money-back guarantee on your PS device.
How to change your PSN region or country on Playstation
Wherever in the world you are, this guide will help you get access to the PlayStation store. You will finally be able to get your hands on the best games, movies, and more, even before they’ve aired in your country. So, to get started, let’s learn how to switch your Playstion (PSN) country:
- First, fire up your Playstation and click on “New User,” and then on “Create a User” and then accept the User Agreement.
- If you see a message asking you to sign in to PSN, go past it and scroll down.
- Click on “New to PlayStation Network? Create an Account.”
- Now, here’s where you choose a new region. For this step, you need to make sure you pick a region where a particular game or app is located. For example, if you’re abroad and would like to access a game that’s only available in the United States, then make sure you choose the USA.
- Next, fill in the necessary details like selecting your preferred language, enter your birth date, and then click on “Next.”
- Now, enter your location informaton. For example, if you’re trying to change your PSN to a US location, just google a corrent one and enter in the zip code.
- Click on “Next.”
- Since youre partially creating a new PSN location, enter a new email ID and password. Make sure there are no connections to the already existing PSN Account. Next, click on “Next.”
- Now, create your profile by making necessary changes like your avatar, and tweed around with your privacy and connections settings.
- Click on “Accept” to agree with the Terms of Service and User Agreement.
- Lastly, all you need to do is open the Playstation Store. With having your new account and PSN, you will be able to access worldwide restricted content depending on your chosen location.
How to purchase games on Playstation with your new PSN account
Now, there is another obstacle to go through. After you’ve set up and created your new PlaySation account, with a different and chosen PSN region, what happens when you need to buy a game from that region? For example, if you live in India, and change your Playstation PSN account region to that of the US, you will still need to use a US payment method. It is beacuse your new PSN account is now virtually located in the States, and to buy games, you will still need to follow that pattern.
Now, with that said, not everyone has access to a US Credit Card or a PayPal account registered in the US or any other country you went with. However, that shouldn’t make you panic!
You will still be able to purchase games and more using a digital gift card from the region’s Amazon store. With it, you will be able to buy any game or app you want. So, here’s how you can get started:
- First, download and install a Playstation VPN to access the local PlayStation Gift Cards page. I had recommended using ExpressVPN because of its overall reliable performance, and the ability to unblock geo-restricted services. Plus, its large server network is what you’ll need to access a large selection of regions for gift card.
- Now, once you’ve launched the VPN, connect to a server in your PSN account’s region.
- Visit the PlayStation Gift Cards page and you’ll see a number of options in that region.
- Next, click on “Buy Now,” that is below the gift card you want to buy.
- Select Amazon. However, make sure you click on a “digital code” gift card.
- Click on “Add to cart” and then on “Proceed to checkout”.
- Next, sign in to create a new Amazon account.
- Enter in your payment details and proceed to check out.
- You should receive a digital copy of your gift card in your email..
- Now, log into the new PSN account created on Playstation and go to the Playstation Store app.
- Click on “Redeem Codes” and enter in the 12-digit code that you were revceieved.
- Select “Continue”.
- That’s all! You can now purchase any game, app, or service that you require.
Now to access or buy geo-restricted games or even to change your PSN account region, you will still need to set up a VPN on your Playstation gaming console. But, how do you do that when there isn’t a VPN app available for PS devices? Even though that is true, there are still a couple of ways for you to set up a VPN on your PlayStation gaming consoles. Check the tutorial below.
How do you set up a VPN on PlayStation?
As mentioned, there isn’t any VPN app available for a PlayStation, but then how does one use a VPN for PlayStation? The good news is that there are other ways to set up a VPN on a Playstation console.
Among a few of these techniques, the easiest would have to be by using SmartDNS. Why? Because through SmartDNS connection, all PlayStation users would appear to be using the internet in another, less restricted region/location, than the actual internet in your physical location. With this feature, you will be able to access geo-restricted streaming content or games that aren’t available in your country.
However, there is always a downside, as there is in every security or unbloccking software. A SmartDNS option isn’t the same as using a VPN. Compared to a VPN, SmartDNS doesn’t come with the same encryption level, in fact no encryption at all. It means that all your traffic, IP address and other sensitive information will be visible or hackable. This is a risk since gaming often comes with DDoS attacks while on your PS4/5.
So, because that might be an issue for most, the other more reliable methods include setting up your VPN on a router or PC, and extending the connection to your PlayStation. It might be a longer process compared to SmartDNS, but atleast this option allows you to take full advantage of your VPN, and all its security features.
However, to get started with setting up a VPN on your Playstation console, we’ll go through all the possible steps, starting with the SmartDNS method:
Through the SmartDNS method
This method is only for those VPNs that offer a SmartDNS feature, which is also one of the reasons why we recommend ExpressVPN. Here’s how you can get started:
- Subscribe and sign up with ExpressVPN and create your account.
- Next, you will need to register your IP address by logging in to your VPN service through a browser and not the app.
- Once you sign in, check for any options around “DNS Settings” or “SmartDNS” and click on it. This will register your IP address instantly.
- Note down the DNS code. This is necessary so that once your IP is activated, you will need to enter this code into the PlayStation’s network settings.
- Now, start up your PlayStation, and go into the Settings. Click on “Network,” then on “Set up your internet connection,” and then on “Custom.”
- Next, you will have to configure your connection, so start by choosing “WiFi” or “LAN cable”
- Click on “Automatic,” then “Do Not Specify” and then on “Manual” and now enter the same codes as mentioned in step 4.
- Select “Automatic,” and then “Do Not Use.”
- Restart the PlayStation console and make sure your internet connection is still stable.
- That’s all! You can now get your hands on the best and even geo-restricted streaming services, games or apps on your PlayStation!
As mentioned above, this step might be simple but doesn’t come without risks. There is zero encryption over SmartDNS feature and is mostly used as speedy access to streaming services or other blocked apps.
If you’re looking for a full-on streaming and gaming experience on your PlayStation, or would like to safely get blocked content – now having changed your PSN account country, it’s best you follow the other methods below.
Via Ethernet on Windows 10
- Subscribe or sign up with ExpressVPN and then download it on your Windows.
- Create a connection between your computer and your PlayStation. Connect an ethernet cable to your router, and another one from your PC to the PlayStation.
- Now, go to the “Network and Sharing Center.” click on “Control Panel,” then on “Network and Internet” and lastly on “Network and Sharing Center.”
- To share your VPN connection to PlayStation, click on “Change Adapter Settings.”
- Right-click on your VPN’s adapter and then select “Properties,” then “Sharing,” and then on “Allow other network users to connect through this computer’s Internet connection.”
- Select the PS Ethernet connnection under the “Home Networking Connection”
- Launch your VPN and connect to the server you require.
- Now, to establish and set up your PlayStation’s internet connection, go to its console and click on “Settings,” then “Network” > “Connect to the internet” > “Use a LAN cable,” and lastly on “Easy”.
- Just in case you get prompted by a message box, click on “Do not use a proxy server”.
- That’s all! Your PlayStation connection has now been established to the VPN via ethernet.
Connecting Playstation to the VPN via Mac
- Start by taking an ethernet cable and connect your Mac to your router with an ethernet cable or via WiFi.
- Now, to share your internet connection, go to “System Preferences” > “Sharing” > “Internet Sharing”.
- Next, under “Share your connection from”, choose whichever VPN you’re using, which in this case, we recommend ExpressVPN.
- Now, just below “To computers using”, either click on WiFi or ethernet, depending on what you’re using to create a connection to PlayStation.
- Click on “WiFi options” to create a name and password for your network. Just in case you see a pop-up that says “To share your Internet connection, you must turn on WiFi”, click on “Turn WiFi On”. Disregard this step if you’re using an ethernet connection.
- Now, if you see another pop-up that says “Are you sure you want to turn on Internet sharing?”, click on “Start”.
- Launch your VPN app and select a server connecting to the VPN.
- Go to Settings and click on “Network” > “Connect to the internet”. If you’re using the WiFi, click on “WiFi” and choose the VPN network you set up. For ethernet users, click on “Use a LAN cable” and then on “Easy.” If prompted by a pop-up, click on “Do not use a proxy server.”
- You’re done! Start streaming and gaming on your PlayStation!
Through a WiFi connetion
- Download ExpressVPN or any VPN that you’re going for.
- Go to Settings to enable the WiFi hotspot. Click on “Network & Internet,” then on “Mobile Hotspot” and switch mobile hotspot on.
- Change “Share my internet connection from” and set it to “WiFi.”
- Next, to create a username and a password, click on “Edit” and select a name and password for your hotspot.
- Scroll a little down and click on “Related settings,” then on “Change adapter options.” Right-click over your VPN’s adapter and click on “Properties,” then “Sharing,” and then on “Allow other network users to connect through this computer’s Internet connection.”
- Now keep in mind about the hotspot you created back in step 2 and 3, and click on it by going into “Home Networking Connection.”
- Launch your VPN and connect to the server you require.
- Now, on your PlayStation console, head to its “Settings.” Click on “Network,” then “Connect to the internet,” and then on “Use WiFi.” Click on the same network name you created and enter the same password (look at step 4).
- You’re done! Your VPN connection is now set up on your PlayStation console!
Using a Router
Creating a connection between the VPN and a PlaySation console using a router is fairly easy to follow through with and is one of the more preferred methods for users with more than 4 to 4 devices. However, to go through with this method, the router you’re using or already have will either have to be pre-flashed or support VPNs.
ExpressVPN offers pre-flashed routers so that will make things simpler for you. It could be the more expensive method compared to the others on this list, but it will come in use later on.
If, however, you do have a pre-flashed router, and a VPN subscription, here’s how you can set it up on your PlayStation console:
- Launch PlayStation and go into “Settings.” Click on “Network Settings”.
- Next, click on “Set Up Internet Connection”, and then on “Use Wifi”.
- Click on “Easy” as the connection method.
- Now, select the name of your wireless connection and enter its password.
- Select “Do Not Use a Proxy Server”, and then test the connection.
- That’s all! This procedure is for ExpressVPN. The steps may vary depending on what VPN provider you chose. So, always double-check and look for more tutorials on your provider’s website.
Could you still experience issues after changing your PlayStation PSN region?
Here’s the thing, just because you’ve changed your PlayStation PSN account region to a new one doesn’t mean it might work 100%. Getting access to blocked or geo-restricted content is still a huge task to overcome regardless of going through all the steps.
For starters, you might experience issues getting access to region locked content. For example, let’s say you’ve bought a particular game or app from the US store, and want to access it elsewhere. The downside is that you will only be able to access any future DLC (downloadable content) for that game or service if you’re within the US.
The same applies everywhere. If by chance you’ve moved abroad and want to add or upgrade parts of that game from the same store you bought it, you won’t be able to. You will have to buy the game or app all over again.
A VPN might help you get access to content but it could sometimes also interfere with how the game performs and your overall experience with it. Since you’re connecting to servers located far away from your physical location, there could be speed issues. So far, ExpressVPN hasn’t really caused any notable issues, but the chances are still there.
FAQs
How to check your account region on PlayStation?
The easiest and quickest way to check your PSN region is by going to psnprofiles.com. All you need to do is type in your username in the search bar and the flag of your region will appear.
When I change my PSN region will I lose access to all my games already on PlayStation?
You won’t lose your games, but it will be locked into the PSN account you used to buy them. So, when you’re creating different PSN accounts and changing your regions, keep track of the login information used over particular accounts.
Can I share games between different PlayStation PSN accounts?
No, you can’t. You can’t share any DLC (Downloadable content), games, in-game purchases, trophies, nor log or share credit from account to account.
Is it possible to buy games from other regions when we change the PSN location?
Yes, you will be able to buy games from other countries, having changed the PlayStation PSN region to that same location.
Do we have to use a local payment method after changing PlayStation region?
Yes, you will need to use a local payment method. However, it is understandable that not everyone has acces to US credit cards or a PayPal account, so you could opt for a PSN gift card to pay for games. The same applies when accessing games from the Japanese PlayStation Store.
Can I use a free VPN for PlayStation?
You can, but it is not advisable. Free VPNs are worse than using a SmartDNS proxy, even though both don’t come with secure encryption standards. A free VPN can steal and monitor user data, and slow down the overall speeds. Plus, free providers don’t offer a wide variety of servers to connect to.
To conclude
You now know how to change your PlayStation region or country easily! You don’t necessarily need a VPN to change your region on your PSN account, but you do need it to access geo-restricted games. Plus, a VPN does offer ample online protection from DDoS attacks which are largely experienced by gamers. There are a couple of VPNs that are the best for PlayStation, but so far, ExpressVPN has managed to curate the best and safest results! The speeds are up to mark, and the servers are all optimized for streaming and other tasks.