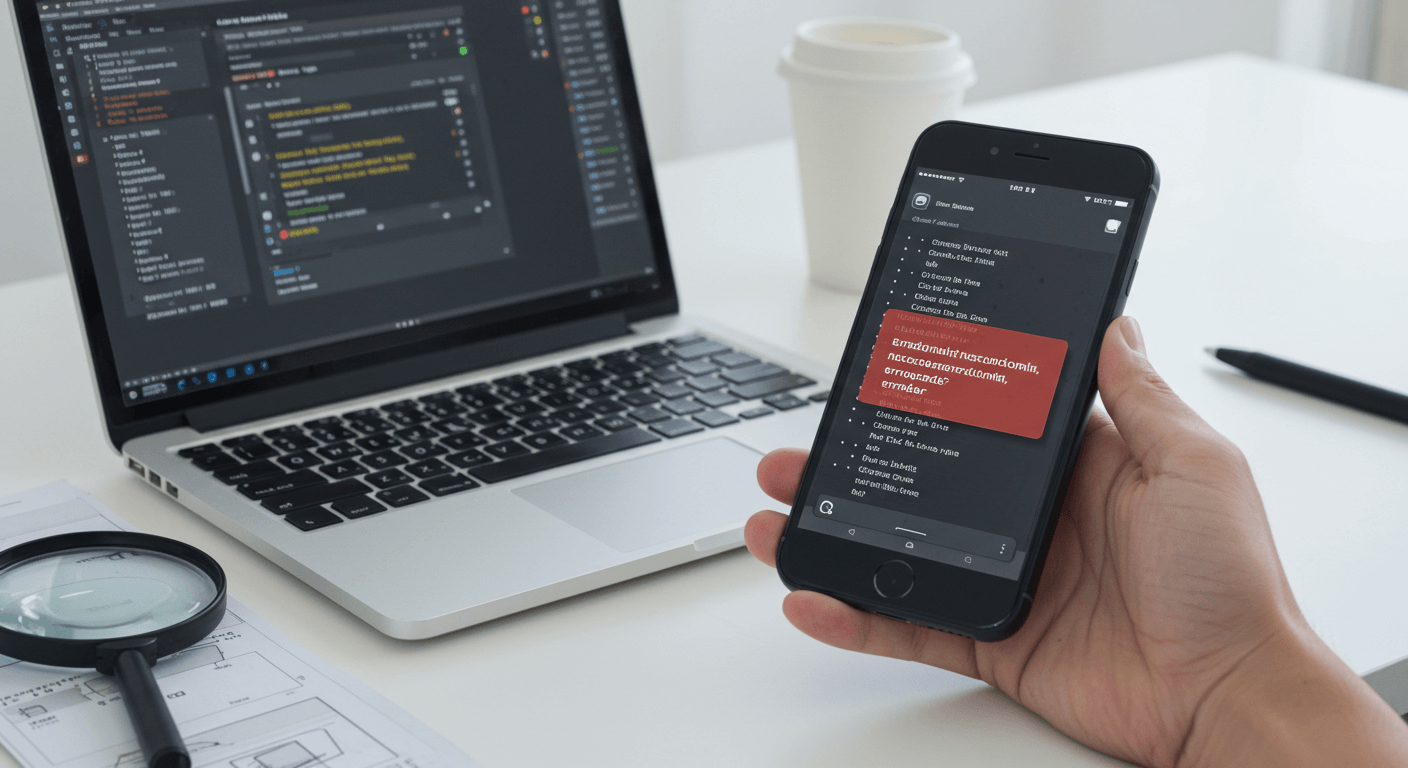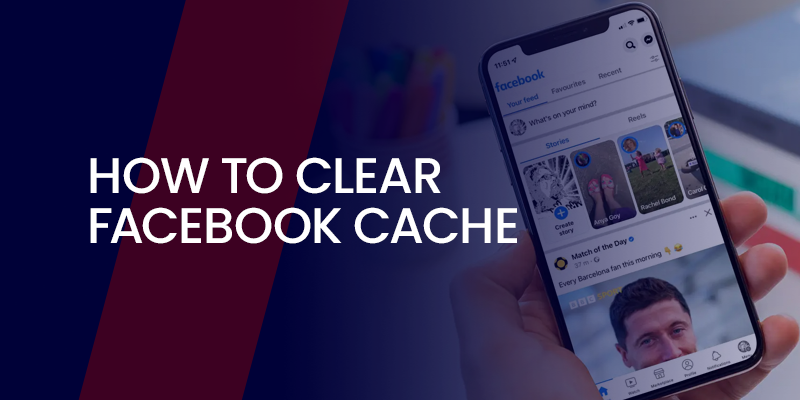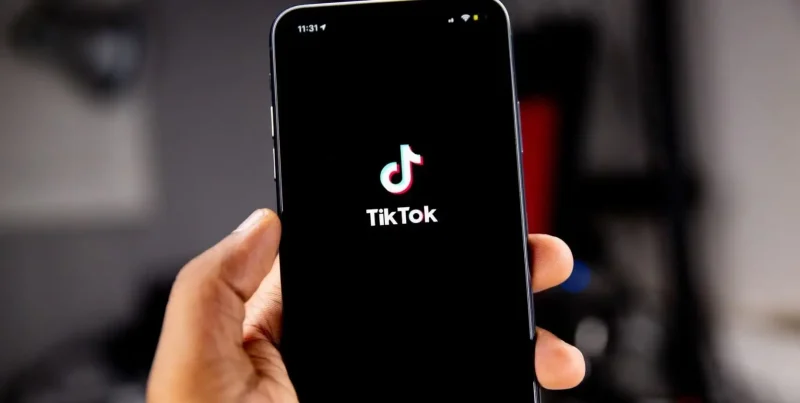Are you facing the error message that reads something like:
errordomain=nscocoaerrordomain&errormessage=could not find the specified shortcut.&errorcode=4 on your Mac or iOS device?
You’re not alone. This is a fairly common error, especially for users who recently updated macOS or are syncing files across devices with iCloud or other cloud services. While the error message may look intimidating, the problem—and its solution—are usually straightforward.
In this guide, we’ll walk you through what this error really means, why it occurs, and how to fix it using both basic and advanced methods.
Understanding the Error Message
Before diving into fixes, it’s important to understand what each part of this message means:
· ErrorDomain=NSCocoaErrorDomain
This tells us the error stems from Apple’s Cocoa framework—a set of APIs used by macOS and iOS apps to manage files, system settings, and user interfaces.
· ErrorMessage=Could not find the specified shortcut
This is a clear sign that the system is looking for a shortcut or file that doesn’t exist at the expected location.
· ErrorCode=4
This specific code typically refers to a “file not found” issue. In other words, the file or link the system is trying to access simply isn’t where it should be.
What Causes This Error?
Here are some common situations that can trigger this error:
1. Missing or Renamed Files
You may have moved, renamed, or deleted the file or app that the shortcut points to. macOS or iOS then tries to follow a path that no longer exists.
2. macOS or iOS Updates
System updates sometimes reset settings or remove outdated app links. A shortcut that worked before the update may no longer function properly.
3. Incomplete iCloud or Time Machine Restores
When restoring from a backup, not every file may be recovered successfully. If a shortcut still points to a file that didn’t get restored, this error can pop up.
4. Third-Party Cleanup Apps
Utilities meant to “clean” or “optimize” your system may remove shortcuts or linked files, especially if they haven’t been used recently.
- Damaged Shortcuts or Alias Files
Aliases (shortcuts) or automations created with the Shortcuts app may become invalid if the linked action or file is removed or altered.
Quick Fixes You Should Try First
Let’s go through the different methods, starting with basic steps and moving to advanced fixes if needed.
1. Restart Your Device
It may seem obvious, but a reboot can work wonders. Restarting your Mac or iOS device clears temporary memory and reloads system paths. This simple step may restore functionality to a previously broken shortcut.
2. Locate and Recreate the Shortcut
If you know what the missing shortcut was supposed to do—like open a file or app—try these steps:
On macOS:
- Locate the original file.
- Right-click and choose “Make Alias.”
- Move the new alias to the location where the broken shortcut was.
- Delete the old alias.
On iOS (Shortcuts app):
- Open the Shortcuts app.
- Find the broken automation or action.
- Tap to edit it and replace the missing file or component.
3. Check File and Folder Permissions
Sometimes the shortcut isn’t truly broken—it’s just that your user account doesn’t have permission to access the file.
To fix this:
- Right-click on the file or folder > Get Info
- Scroll to Sharing & Permissions
- Make sure your user has Read & Write
- If needed, click the lock icon to make changes.
Intermediate Fixes to Try
If the basic steps didn’t resolve the issue, here are some deeper solutions.
1. Repair Disk with First Aid
macOS has a built-in Disk Utility to scan and repair drive errors.
- Go to Applications > Utilities > Disk Utility
- Select your system disk (usually Macintosh HD)
- Click First Aid and let it complete
After it runs, restart your Mac and check the issue again.
2. Check File and Folder Permissions
Right-click the file > Get Info > scroll to Sharing & Permissions. Make sure your user has Read & Write access.
If necessary:
- Click the lock icon
- Enter your password
- Adjust permissions
You can also use Terminal for advanced permission fixes:
3. Reset App Preferences
Corrupt app preference files can interfere with shortcuts.
- Go to ~/Library/Preferences
- Locate the .plist file for the affected app (e.g. com.apple.Shortcuts.plist)
- Move it to Trash
- Restart the app (it will recreate default settings)
Caution: This will reset that app’s configurations.
4. Update Software
Make sure your macOS, iOS, and related apps are updated. Compatibility issues from outdated systems can cause shortcut errors.
Advanced Fixes for Persistent Shortcut Errors
Do you still feel stuck in the error? Don’t worry. Let’s try these advanced fixes in system-level functions and fix it as if the error had never been found.
1. Use Terminal to Inspect File Paths
To see if a shortcut points to a valid location:
If you get “No such file or directory”, the path is invalid. Try locating the correct file manually and rebuilding the shortcut.
2. Rebuild Launch Services Database
macOS uses LaunchServices to associate file types with apps. If it gets corrupted, shortcuts may break.
In Terminal, run:
“/System/Library/Frameworks/CoreServices.framework/Frameworks/LaunchServices.framework/Support/lsregister-kill -r -domain local -domain system -domain user”
Then restart your device. This refreshes file-association metadata.
3. Test with a New User Account
This step determines if the problem is system-wide or user-specific.
- Go to System Settings > Users & Groups
- Create a new user account
- Log in as that user and test the same shortcut
If it works, your original account may have corrupted preferences or permissions.
4. Reinstall the Problematic App
If this error stems from a specific app:
- Delete the app using Finder or a third-party uninstaller
- Download the latest version from the App Store or developer’s site
- Reinstall and reconfigure any shortcuts
5. Check System Logs via Console
Open Console.app (Applications > Utilities) and filter for the time when the error occurred. Look for clues like file paths or app names mentioned in the log entries.
6. Restore from Backup (Last Resort)
If nothing else works and the file/shortcut is critical:
- Use Time Machine or iCloud backup
- Restore the file or folder that the shortcut pointed to
- Rebuild the shortcut if necessary
Conclusion
The NSCocoaErrorDomain shortcut error is surprisingly common, but now you know it’s not as mysterious as it seems. Whether caused by a file moved out of place or a deeper system conflict, most cases can be fixed with patience and the right method.
Begin with basic fixes and work your way up to more advanced solutions only if needed. And don’t forget—tools like Disk Utility, Terminal, and user account switching can help uncover and resolve more complex underlying issues.
Following this guide step-by-step should have your shortcuts—and your workflow—back in shape in no time.