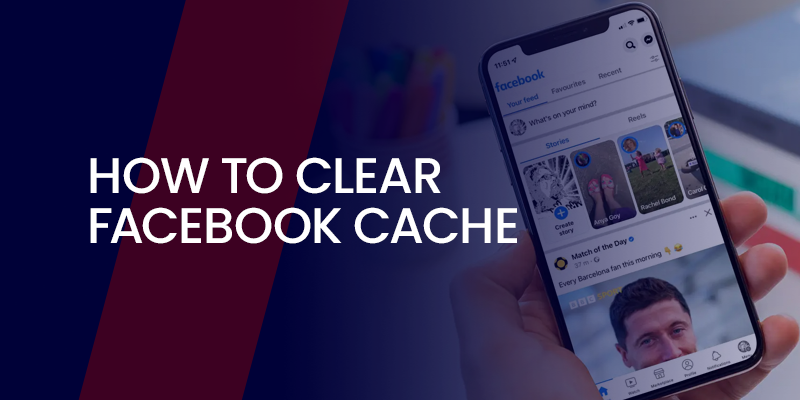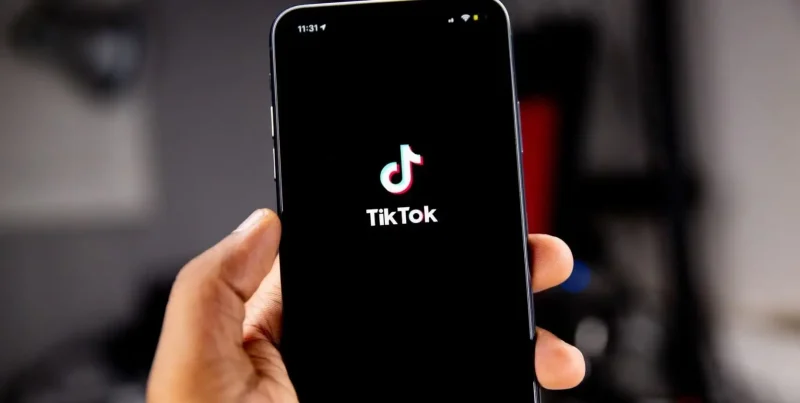Following the straightforward tutorials below, you can effortlessly connect to the UCSD VPN on your Windows 10 and MacOS 10.10 & above.
Step-by-step guide on how to connect to a UCSD VPN
Before moving on to setting up a VPN connection of your Windows or macOS, first learn to connect to the VPN by using any two of the services (AnyConnect) and (EasyConnect).
To use the AnyConnect service (Cisco software VPN client)
- All you need to do is download and install the VPN on any of the supported clients (Windows 10, Chromebook, macOS, Linus etc.) This requires a basic VPN installation process.
To use the EasyConnect service (web-based VPN portal)
- It is a web-based service that doesn’t require you to download the app.
- What you should do is head to this link https://vpn.ucsd.edu on your Windows or macOS, and sign in to the active directory with your username and password.
- Then select “EasyConnect” from the list of options and click on “Sign-in”.
- By doing that, you now have access to the campus network services.
Connect to the UCSD VPN on Windows 10 using AnyConnect
- First start by downloading the AnyConnect VPN client on your Windows 10. Here’s the link to it.
- Start the setup and installation process, just like you would for any VPN app.
- Accept the license of use agreement to proceed.
- Click on “Next” and then on “Install”.
- Once installed click on “Finish”.
- Now to run the app, click on AnyConnect file inside the window.
- You’ll see the “Cisco” folder. Click on it to launch the app.
- You will also need to add a DUO 2-step authentication.
- That’s about it.
If you’re done with the VPN, simply click on the disconnect button.
Connect to the UCSD VPN on macOS X 10.10 & above using AnyConnect
- First begin to login with your administrative rights, shown in the tutorial above.
- Now download the AnyConnect VPN client for your macOS. Here’s the link for it.
- Start the installation process. You’ll find the AnyConnect file inside the window. Double click on it to start.
- A window will open up to begin the installation. Click on “continue.”
- Agree to the license of use agreement, by clicking on “continue” again.
- Once installed, restart your system, and connect to the VPN.
Can’t sign in or download the UCSD VPN
If you’re experiencing any issues regarding signing in or downloading the app, you can call the support team for assistance. Here’s the helpline number (858) 246-4357.
What is the purpose of a UCSD VPN?
To ensure security and provide VPN access to the UCSD community, an isolated connection was established. However, this connection is only accessible to:
- The network isn’t available to just anyone. Only certain authorized personal are allowed access to it. There are cases where students or employees who are no longer a part of the campus. So the network availability is only regarded to the current staff/students from within the campus and anywhere else in the world.
- The network was created to ensure that there’s no foreign interruptions or invasions while using it.
- Bypass geo-blocks and restricted content in censored regions.
- Restrict the use of certain websites by students and employees.
- To secure all web-traffic.
In case of troubleshooting problems UCSD VPN
- If the problem arises while using the AnyConnect client, select “2-step Secured-allthruucsd”.
- Clear all cookies and cache from the browser.
- Consider using a different browser.
- If you’re experiencing issues regarding your password, hardware/operating system/firewall setup, or other configuration issues, you can contact the ITS Service Desk.
What is a UCSD VPN Pool?
This service allows you to:
- Create certain departments where you can control the access to the resources.
- Create access to the VPN pools created, allowed to only certain staff.