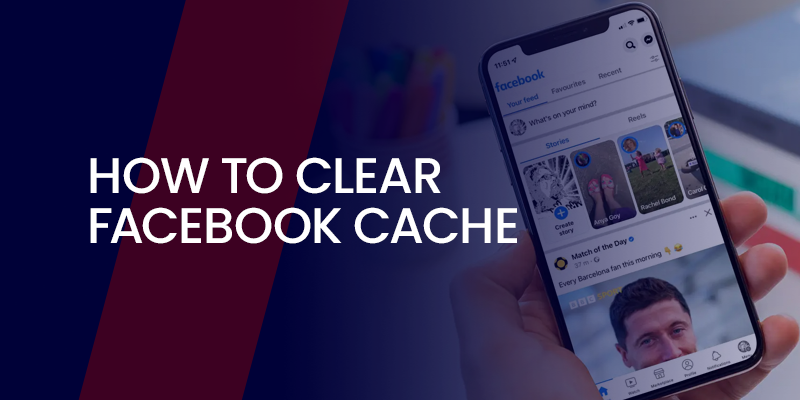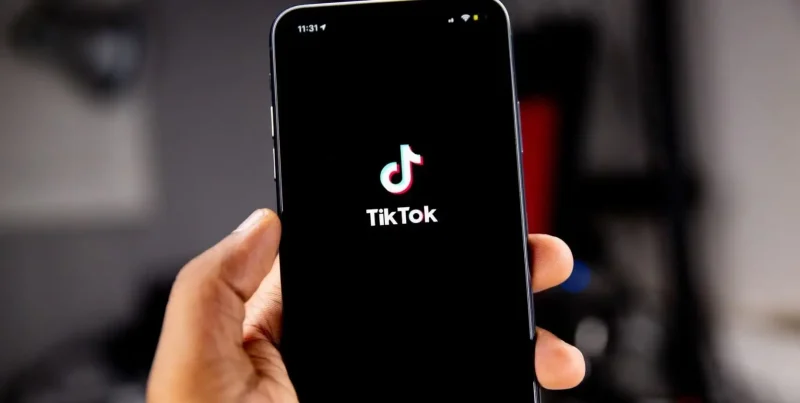A window that looks like Chrome appears, but it’s acting oddly. New tabs open on their own. Your homepage is different. Ads pop up everywhere. That’s usually when people realize something’s not right.
What you’re likely dealing with is a Chromium-based browser virus—a sneaky program that pretends to be legitimate but is built to hijack your browsing experience. The actual Chromium browser is safe and open-source. But many developers take its code and modify it for less-than-honest purposes.
In this guide, you’ll learn how to spot and remove the Chromium virus completely, whether you’re using a PC or a Mac. You don’t need to be tech-savvy. Just follow the steps, and you’ll clear your system and keep it safe going forward.
What is the Chromium Virus?
The “Chromium virus” isn’t a virus in the traditional sense. It’s a potentially unwanted program (PUP) that disguises itself as a web browser. It may look like Google Chrome, but it’s a modified version of Chromium, designed to push ads, collect your data, and redirect you to unwanted sites.
These fake browsers can:
- Change your default search engine and homepage
- Open unwanted tabs and pop-ups
- Track your activity in the background
- Slow down your system
- Install extensions without your knowledge
It often installs itself quietly when bundled with free software or pirated downloads. Once inside, it can be hard to get rid of—especially if you don’t know where to look.
How Did It Get On Your System?
Chromium malware rarely asks for permission. Instead, it sneaks in bundled with other software, especially from third-party websites. You might have unknowingly installed it when you:
- Downloaded free software or tools from unofficial sites
- Clicked on fake update pop-ups (like Flash Player or Java)
- Installed a browser extension that wasn’t verified
- Ran an email attachment or cracked program
If you usually click “Next” quickly during installations, you’re more at risk. These programs rely on people skipping the fine print.
Signs Your Computer Has the Chromium Virus
Before you remove anything, make sure it’s actually malware. Some people confuse the real Chromium browser (which is harmless) with the virus version. So how do you know it’s the fake one?
Here are common red flags:
- A new browser called Chromium appears on your system, and you didn’t install it.
- Your homepage or default search engine changes without permission.
- Your web browser opens tabs you didn’t click.
- Ads and pop-ups increase, even when you’re not browsing.
- Your system is slower, especially when online.
- You find multiple Chromium processes running in Task Manager (Windows) or Activity Monitor (Mac).
If you’re experiencing most of these, it’s time to clean up.
Step-by-Step Guide to Remove the Chromium Virus
To fully remove the Chromium virus, you’ll need to do more than drag it to the trash. It hides in system folders and startup items, so follow these steps carefully.
Step 1: Uninstall Suspicious Programs
Start by removing the core app.
On Windows:
- Press Windows + R, type appwiz.cpl, and hit Enter.
- Look for “Chromium” or any program you don’t recognize.
- Right-click and choose Uninstall.
On Mac:
- Open Finder > Applications.
- Drag any suspicious apps (including Chromium) to the Trash.
- Empty the trash to finish the process.
Take your time to review everything in the applications list. If you see any app with a generic name or one you didn’t install, investigate before removing it.
Step 2: End All Chromium Processes
Even after uninstalling, the virus might keep running in the background.
Windows:
Open Task Manager by pressing Ctrl + Shift + Esc. In the Processes tab, look for anything labeled “Chromium” or another suspicious name. Right-click and select End task.
Mac:
Open Activity Monitor (via Spotlight search). Look for Chromium-related processes and click Force Quit on anything unusual.
Stopping these background tasks helps ensure they don’t interfere with the cleanup process.
Step 3: Delete Hidden Chromium Folders
Next, manually remove any folders or leftovers that the uninstaller missed.
Windows:
- Press Windows + R, type %localappdata%, and hit Enter.
- Look for and delete the Chromium
- Also check:
- C:\Program Files (x86)
- C:\Program Files
- C:\Users\[Your Name]\AppData\Local\
Mac:
- In Finder, click Go > Go to Folder.
- Enter: ~/Library/Application Support/
- Delete the Chromium
Check other locations like:
- ~/Library/LaunchAgents/
- ~/Library/Preferences/
Delete any Chromium or unrecognized files you find.
Step 4: Reset or Clean Up Your Browser
Even if the app is gone, your browser may still be affected.
Google Chrome:
- Click the three dots in the top-right > Settings.
- Scroll down and click Reset Settings.
- Choose “Restore settings to their original defaults.”
Safari (Mac):
- Open Safari > Preferences > Extensions.
- Remove anything you didn’t install.
- Go to the Privacy tab and clear browsing data.
This step helps remove unwanted redirects or toolbars that the virus may have left behind.
Step 5: Run a Malware Scan
Finally, use trusted security tools to check for leftovers.
Recommended free tools:
- Malwarebytes (Windows/Mac)
- AdwCleaner (Windows only)
- Bitdefender Virus Scanner (Mac)
Run a full scan and follow the tool’s instructions to quarantine or delete anything suspicious.
How to Keep It from Coming Back
Once your system is clean, it’s important to stay safe moving forward. The best way to avoid this type of malware is by adjusting a few habits:
- Only download software from official sources or trusted sites
- Use “Custom Install” options, and read each step when installing apps
- Avoid clicking on pop-ups or fake update prompts
- Keep your system and browser up to date
- Use antivirus tools and run regular scans
Prevention is easier than removal, so make safe browsing part of your routine.
Conclusion
Dealing with the Chromium virus can be frustrating, especially when it keeps coming back. But with the right steps, you can remove it completely and get your PC or Mac back to normal. Remember, it’s not about how tech-savvy you are—it’s about knowing where to look and what to remove.
Once it’s gone, your system will run smoother, and your browser will feel like your own again. Just be cautious going forward and keep your digital doors locked.
FAQs
1. Is Chromium always a virus?
No. Chromium is a legitimate browser. The virus comes from fake versions built on Chromium’s open-source code.
2. Can I remove the Chromium virus without software?
Yes. If you follow all manual steps carefully, you can remove it without paid tools.
3. Why does Chromium keep reinstalling itself?
You may have missed a hidden file or background process. Delete all Chromium folders and run a full malware scan.
4. Will antivirus software catch it?
Most good antivirus programs will detect the malicious version. But you still need to delete leftover folders manually.